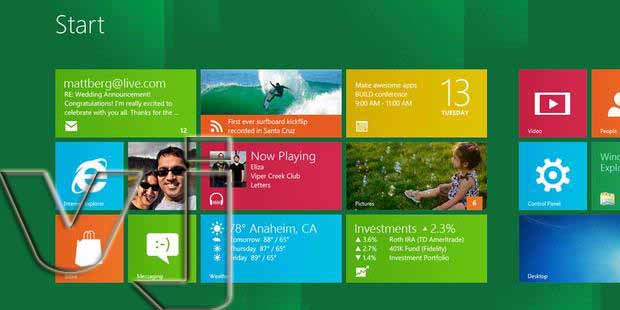Have a look at some of the best Windows 8 Tips and tricks:
Launch another application/Search box pop-up
In order to launch another application, simply hit the “Windows key”
and begin typing the name of the app you want to launch. The same search
window can be viewed by pressing Win+F with any presses, and taps on
any one of them to run it.
Otherwise, continue to press the “Windows key” and at the same time
hit R to launch the old Run box, and enter anything you want and open it
easily!
Shutdown metro apps
Metro applications don’t boast a “Close” key, and this is
premeditated: applications are eliminated when you toggle to something
else, and are involuntarily eliminated nevertheless if you want the
resources.
To keep your system fresh however, you can always shut them yourself.
Push down “Ctrl+Alt+Esc” to open the Task Manager, right-click the
extra application and choose “End Task”.
Toggling of tasks
The Metro screen of Windows 8 doesn’t include a taskbar; hence you’ll
soon be unable to follow the process and the applications you’ve been
running. So as to keep a track of things simply press “Alt+Tab”. Hitting
“Win+Tab” will toggle from one existing application to the next, and on
a touch-screen, swiping constantly from the left also rounds through
running applications.
Shutdown your system
In order to shut down your system from Metro, retrieve the Settings
dialog (navigate the mouse cursor to the bottom-left spot of the screen
and tap on Settings, or simply hold down the Windows key and hit I), hit
the Power icon, then Shut Down.
The other way around, in the desktop, press Alt+F4, and select the
Shut Down, Restart, Switch User or Log Off option (as required)
Traditional Internet explorer
If you hit the Internet Explorer Metro pane, it will appear in a
full-screen version. Some might prefer this but if you wish to have the
same old traditional IE interface, then launch the desktop and run it,
otherwise simply hold down the Windows key and press 1.
Run as Administrator
A number of programs require you to run them with Administrator
privileges in order to function well. Right-click one of your pinned
applications, tap on Advanced, and if it’s correct for this application,
“Run as Administrator” option will appear.
Restore Hibernate/Sleep options
Options for Hibernate/Sleep won’t show in the Windows 8 shutdown dialogs by default, still you can restore them.
In order to do so, launch the Power Options applet (powercfg.cpl) and
tap on “Choose what the power buttons do” in the left-hand board.
If you a “Change settings that are current unavailable” link appears,
tap on it, tick mark the Sleep and Hibernate options, then hit Save
Changes, and the new options should now display in your shutdown
dialogs.
Key shortcuts in Windows 8
The Metro interface in Windows 8 is mainly intended for
touch-screens, but it does also support majority of the previous Windows
key shortcuts, many of which are at this instant more handy than ever.
Keyboard combination: Function
- Win + C: shows the “Charms”: the Settings, Devices, Share and Search options
- Win + D: open the desktop
- Win + E: opens Explorer
- Win + F: opens Search
- Win + I: opens Settings
- Win + L: locks your system
- Win + P: toggle your display to a second display or projector
- Win + R: opens the Run box
- Win + U: launches the Ease of Access Centre
- Win + W: hunts your system settings (for e.g. type POWER for links to all power-allied options)
- Win + Z: shows the right-click context menu when in a full-screen Metro application
- Win + +: zooms in
- Win + –: zooms out
- Win + Tab: toggle between running apps
Log-in automatically
Simply continue to press the Windows key, hit R, type netplwiz and
hit Enter to open the User Accounts dialog. Then un-check the “Users
must enter a user name and password to use this computer” box and hit
OK.
Now insert the user name and password of the account that you’d
prefer to be logged in involuntarily, then tap on OK, reboot your system
for changes to take effect, and you won’t be asked for your login
particulars again!
Shutdown shortcuts in Windows 8
Open the desktop application, right-click on a blank space of the desktop and tap on New > Shortcut.
- Command: Function
- shutdown.exe -s -t 00: shuts down your system
- shutdown.exe -h -t 00: puts into hibernate mode, and click Next.
Next type in a shortcut name for e.g. Hibernate, and hit Finish.
Now right-click the shortcut and choose Pin to Taskbar, or copy the shortcut to the C:\Users\\AppData\Roaming\Microsoft\Windows\Start Menu\Programs folder.
Now continue to press the Windows key and push F to open Search. Next
type the name of the shortcut, tap on Applications under the search
box, and it must show on the left side.
Lastly, right-click the application, choose Pin and it must show on
the far right of the Metro screen, simply pull it wherever you want!
Bring back the traditional Start menu
Open REGEDIT and browse to HKEY_CURRENT_USER\Software\Microsoft\Windows\CurrentVersion\Explorer.
Double-click RPEnabled, and modify it from 1 to 0 to confiscate Metro, the new Task Manager, Start menu and other.
On the other hand, set RPEnabled to 2 so as to eliminate Metro, bring back the Start menu.
Install Windows 8 using a USB flash drive
If you want to install Windows 8 from a USB flash drive, more
willingly than a DVD drive, then the Windows 7 USB/DVD Download Tool
comes handy and functions properly, as reported. Simply direct the
program at your Windows 8 ISO file and it’ll generate a bootable Windows
8 installer on the USB drive. Viola!
64-bit IE for 64-bit Windows 8
Tap on Tools > Internet Options > Security, select the security zone you’d like to modify, and tick mark Enable 64-bit Mode. Hit OK, restart and you’re done!
Windows 8 SmartScreen
Continue to press the Windows key, and R, type “control.exe” and hit Enter to open the traditional Control Panel.
Launch the Action Centre applet, and tap on “Change SmartScreen”
Settings. Modify it according to your needs or just toggle SmartScreen
off in general and tap on OK to complete.
Use USB drives to backup
Attach your USB to your Windows 8 PC, select “Configure this drive for backup using File History” from the options, and your documents, contacts, favorites and desktop stuff will instantly be backed up, by default!
Touch Keyboard customization in Windows 8
The integrated Touch keyboard in Windows 8 will assist you and often
comes handy in various situations but if such things oppose your way
then you can toggle the relevant attribute off by just heading over to
the Control Panel > General and modify the keyboard according to your needs.
Simplify the Search in Windows 8
If you want to simplify the search results in Windows 8 then head
over to the Control Panel on the Metro screen, choose Search, select
which applications you don’t want to incorporate.
Set an image password
Windows 8 lets you create an image password, where you can pick a
picture, then sketch on it in a blend of taps, lines and circles, and
the person who would be able to replicate this same pattern will be able
to log on. Head over to Control Panel > Users > Create a Picture Password and set your own picture password!
Sync selectively in Windows 8
If the synchronizing feature in Windows 8 isn’t suitable for you then
customize it from the Metro Control Panel by just tapping on Sync PC
Settings and choose your ideal options.
Ultimate control panel
If you need the complete/ultimate Control Panel then tap on “More Settings” to see all the previous applets.
The other way around, simply continue to press the Windows key, push R, type Control.exe and hit Enter to open the complete Control Panel directly.
Hide the Ribbon in Windows 8
If you want to hide the ribbon in Windows 8, continue to press the Windows key, push R, type gpedit.msc and hit Enter.
Enlarge the Computer Configuration > Administrative Templates > Windows Components > Windows Explorer section of the hierarchy.
Double-click “Start Windows Explorer with the Ribbon minimized”, arrange the value to Enabled and tap on OK.
From now on the ribbon won’t be displayed by default. If you want to
see it again, then tap on the Down arrow to the left of the Help icon,
and it will appear!
Display the Folder Options in Windows 8
The Folder Options has moved once more, therefore the Tools menu won’t appear any longer, but if you tap File > Change Folder and Search Options then the traditional dialog will show.
Otherwise, you can still open it from the traditional Control Panel.
Just continue to press the Windows key, press R, type Control.exe and
hit Enter to open the Control Panel, select “Large icons” in the View By
list, and tap on “Folder Options” to open the dialog.
Mount ISO files in Windows 8
Right-click an ISO file in Explorer, tap on Mount and you can view it
as an implicit drive, open the files it encloses, or insert more if you
wish to.
Run 16-bit applications in Windows 8
If you want to run a 16-bit application in Windows 8 then open the
standard desktop Control Panel, launch the 16-bit Application Support
applet and tap on Enable.
Bring back the traditional Task Manager
If you want to restore the old-style task manager then, just continue
to press the Windows key, push R, type “TaskMGR” and hit Enter to open
it. (Typing TM will open the new edition of the Task manager!)
Restart Explorer in Windows 8
If Explorer malfunctions/hangs at some point, then just press Ctrl+Alt+Esc simultaneously, and choose Explorer in the directory and tap on Restart.
Virtual installation issues
Use the newest edition of VirtualBox, and the issues should be fixed!
Troubleshoot performance problems in Windows 8
If your Windows 8 system works slowly, then the new Task Manager could be your best friend to solve the problem.
Press Ctrl+Shift+Esc simultaneously to open it or right-click the taskbar and choose Start Task Manager.
Head over to the Processes tab and kill those processes which you
don’t require, while the App History dialog displays which application
is the most energy-drainer of all. Eliminate them according to your
need!